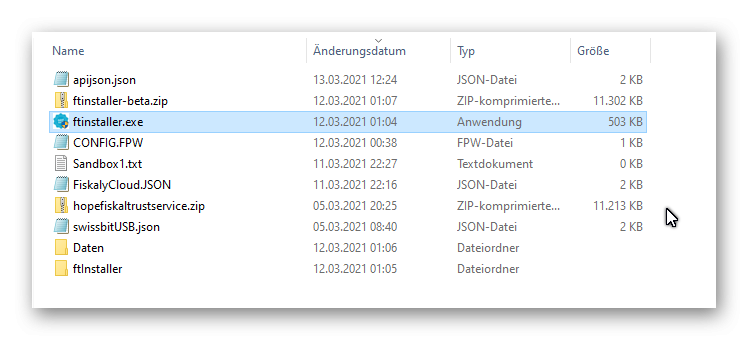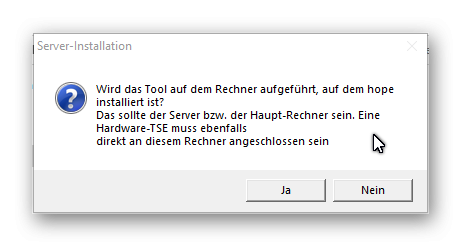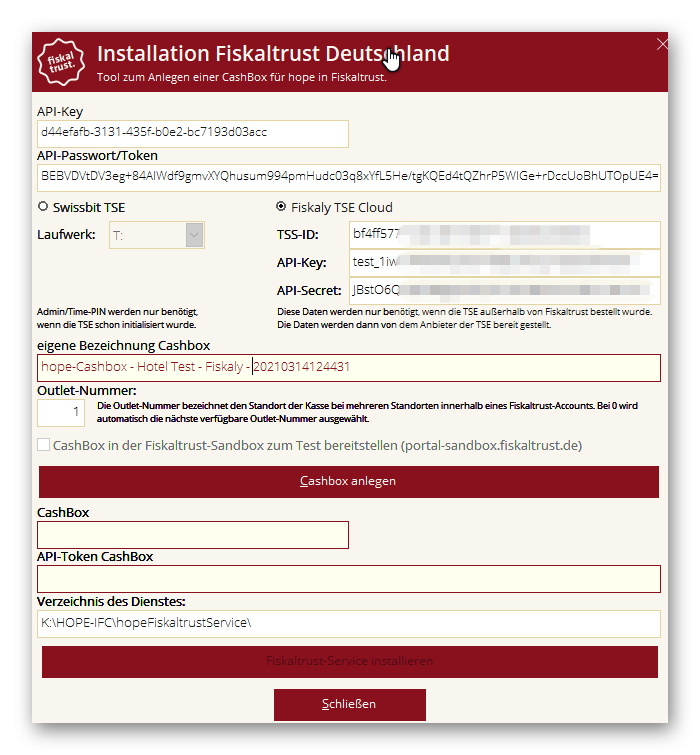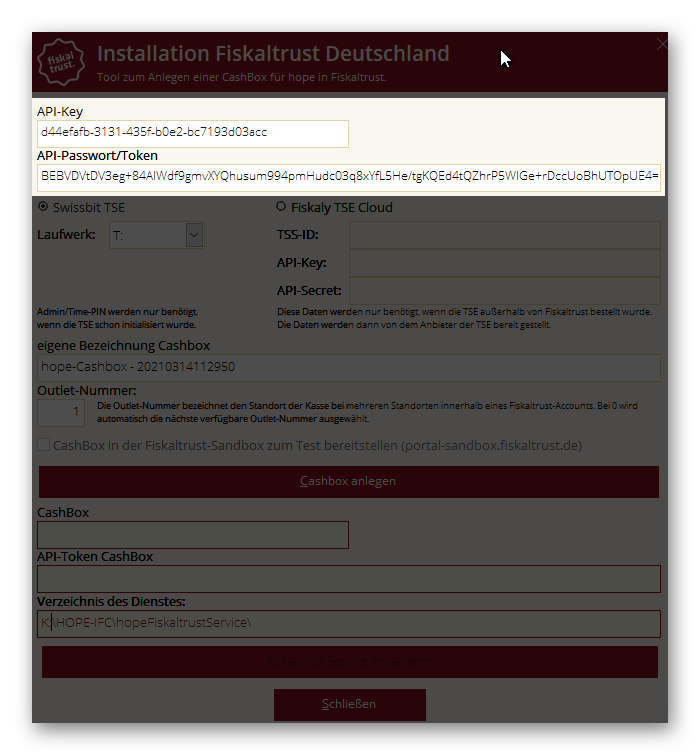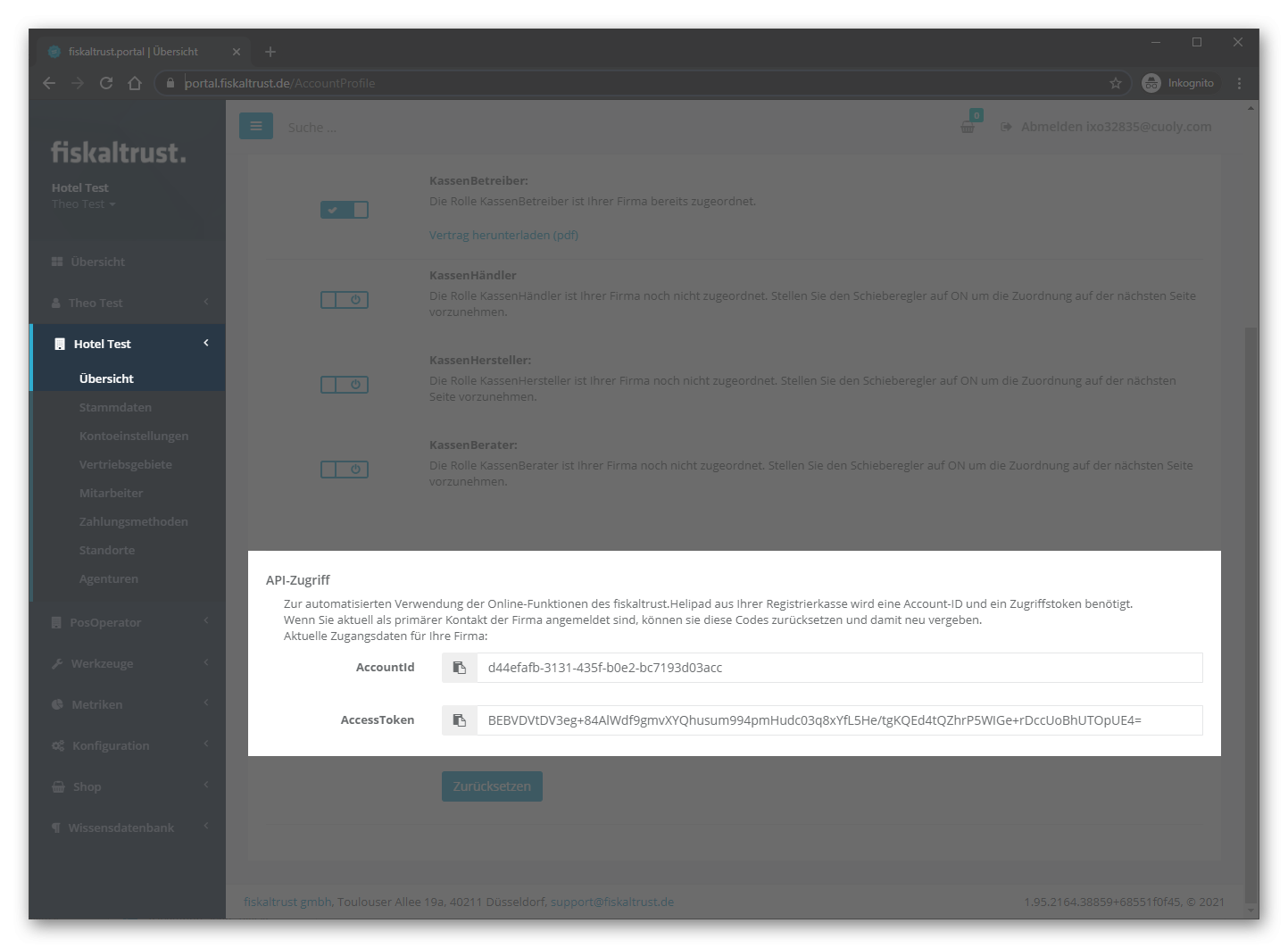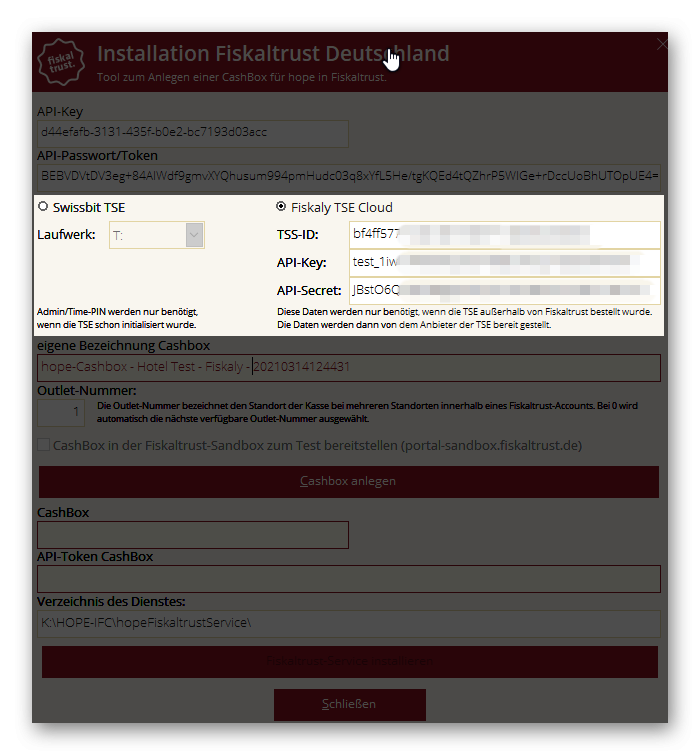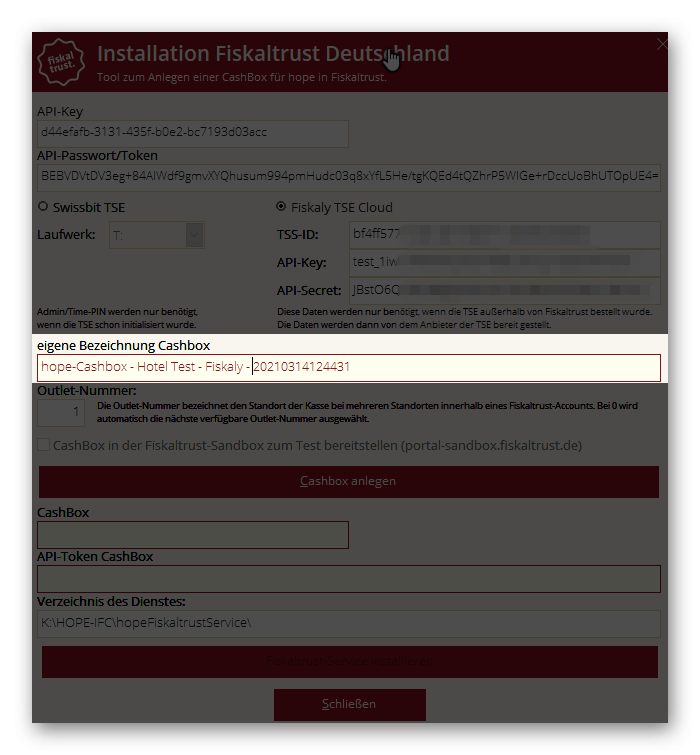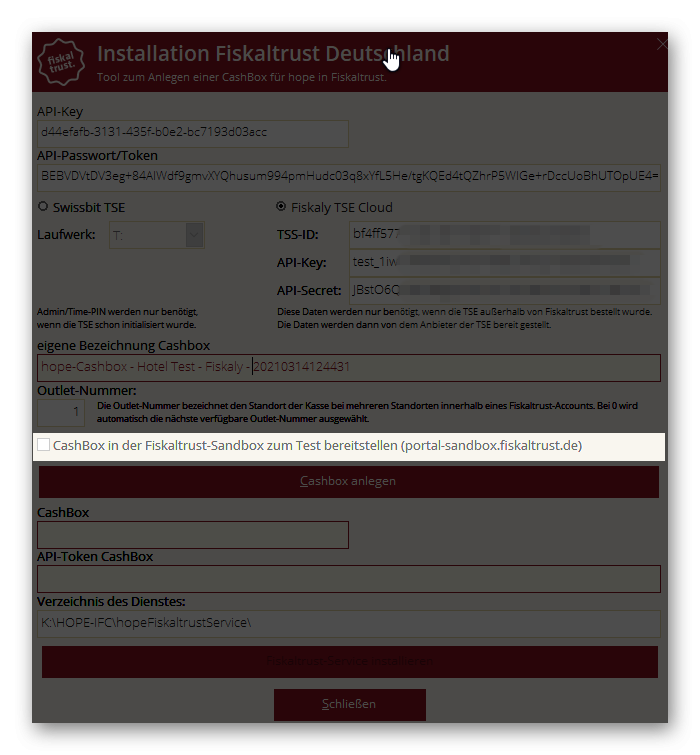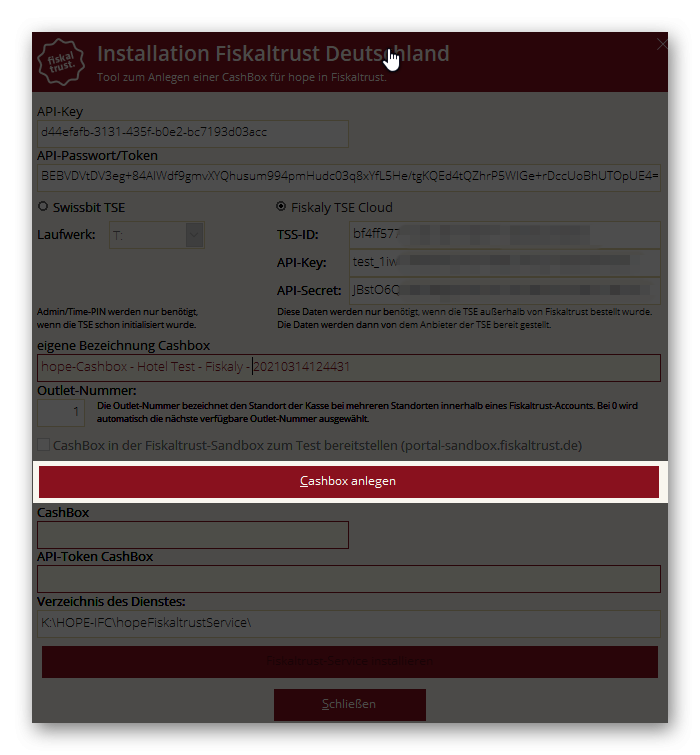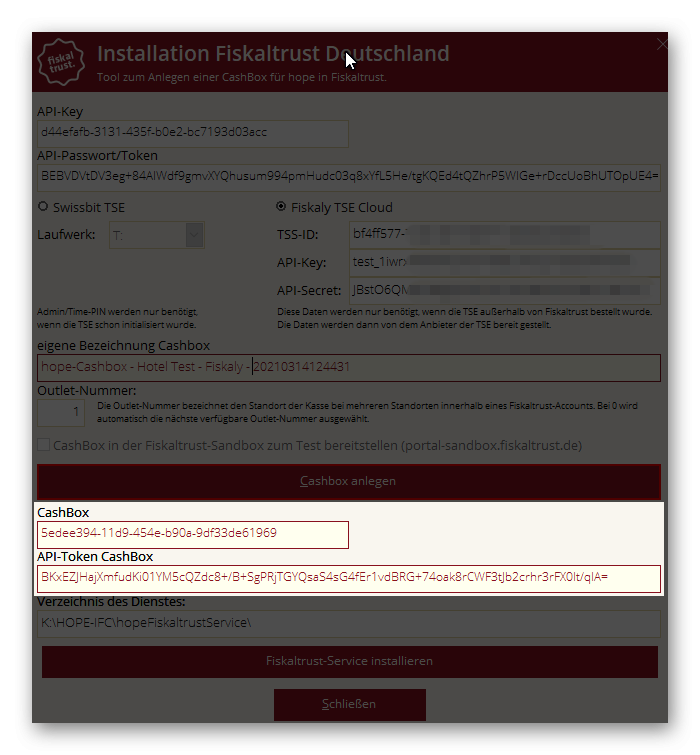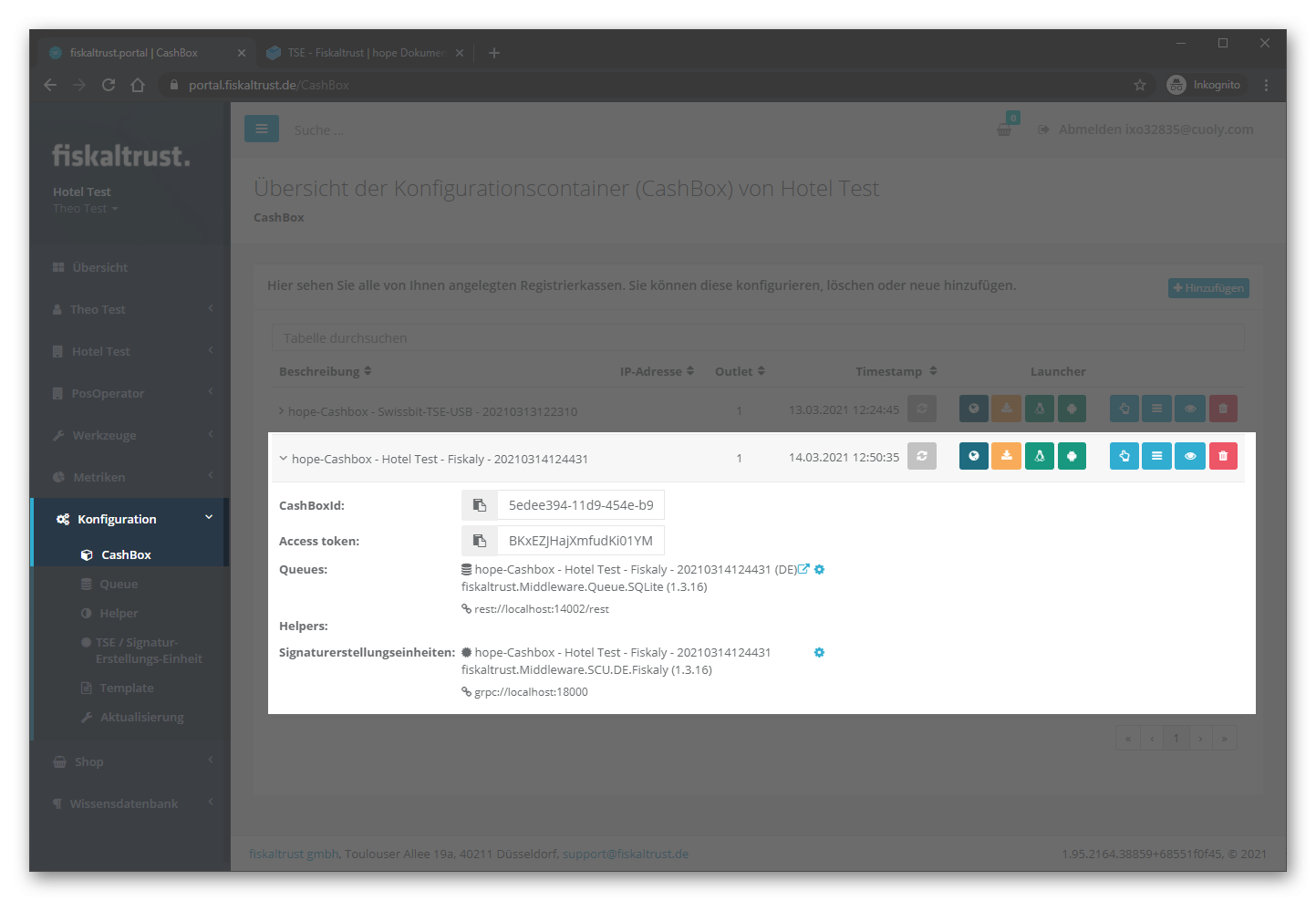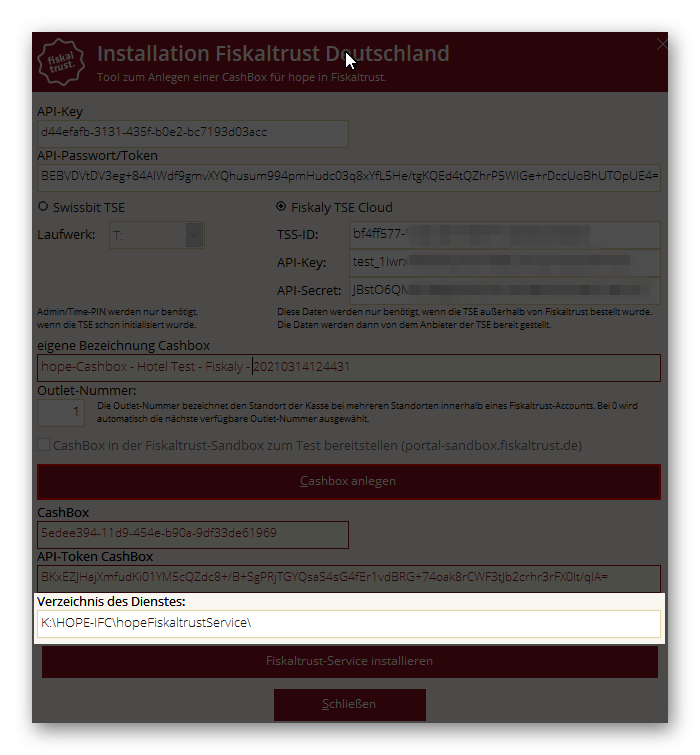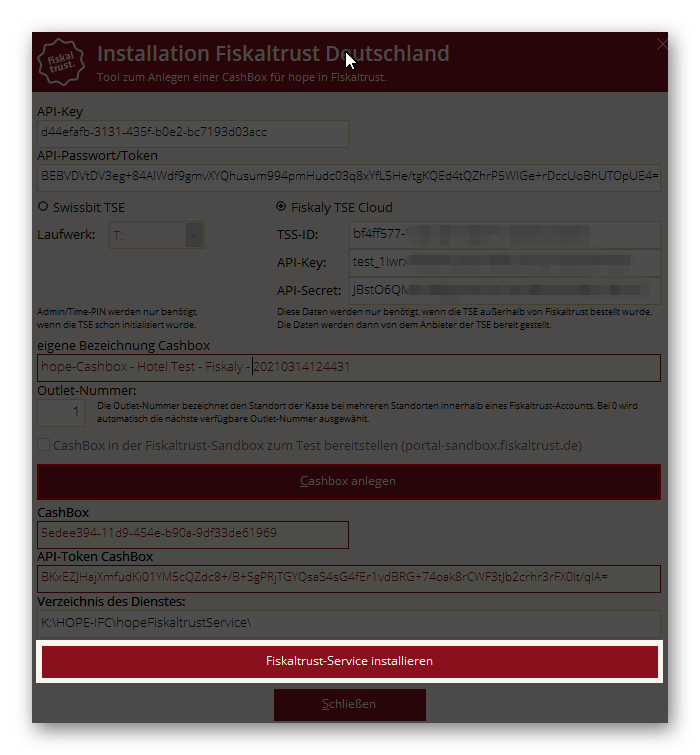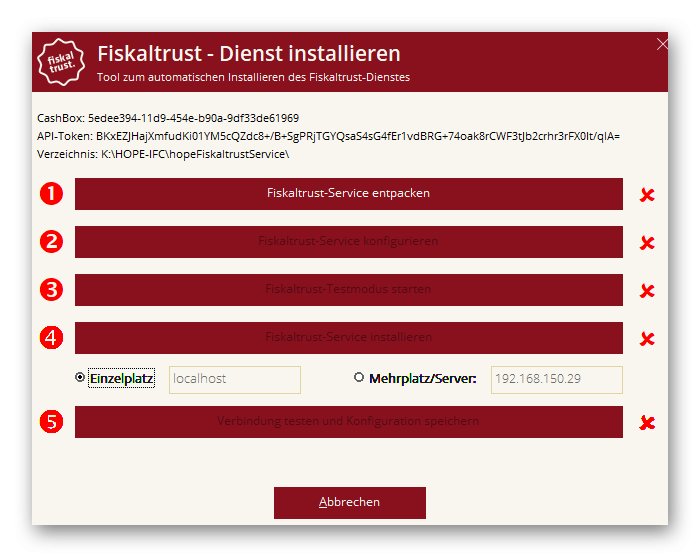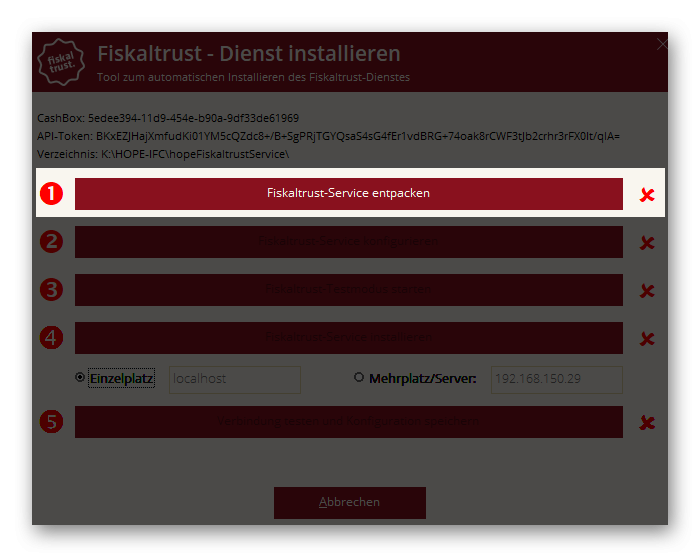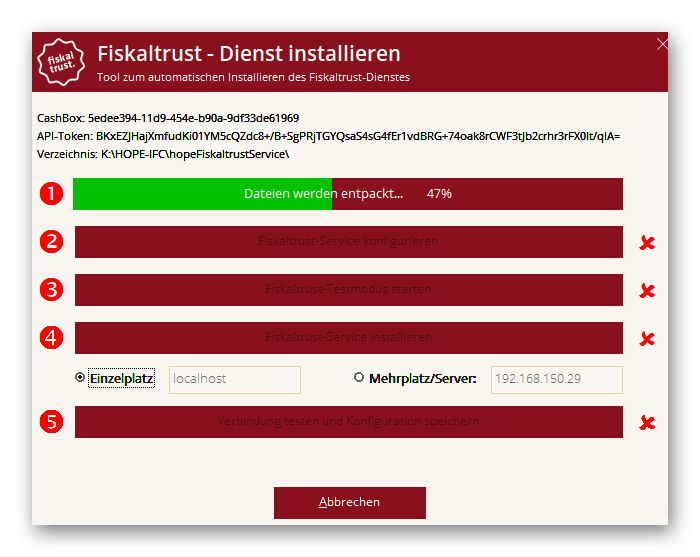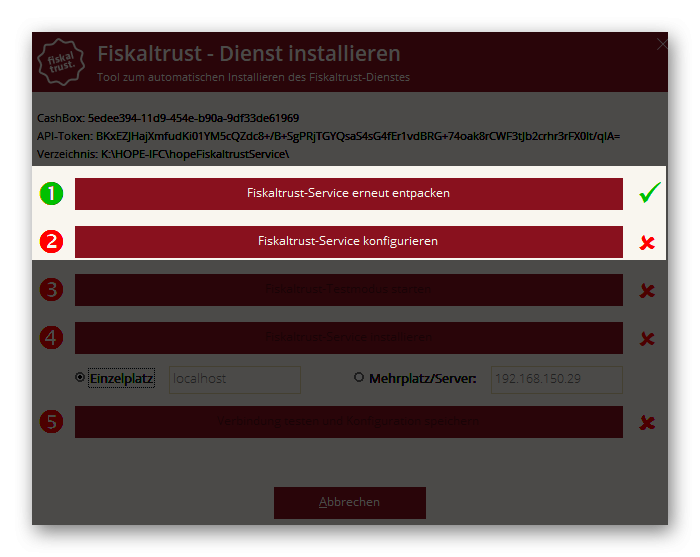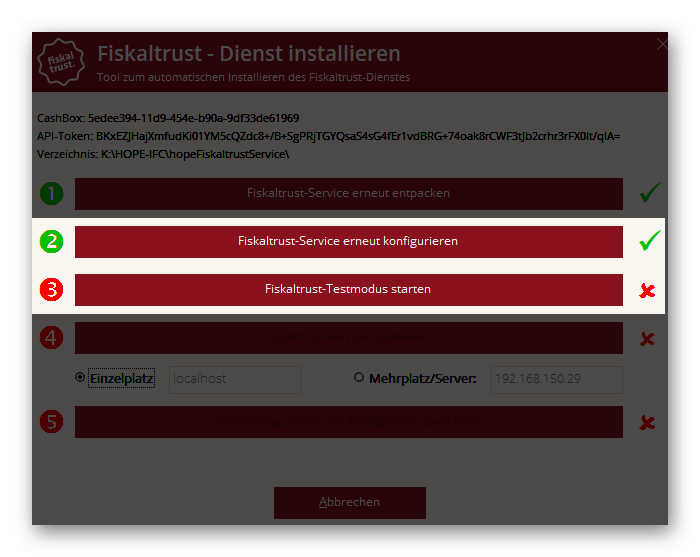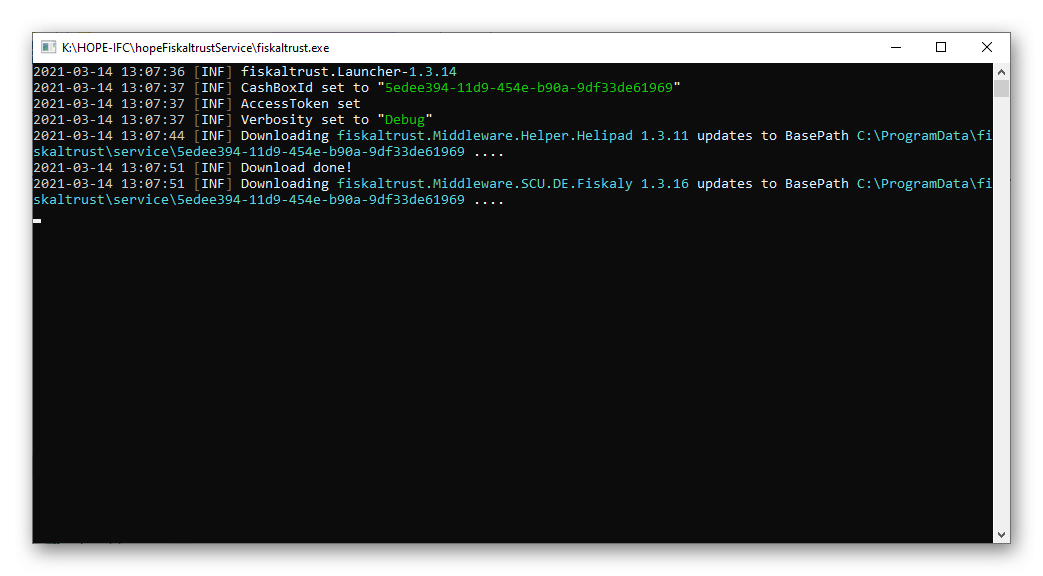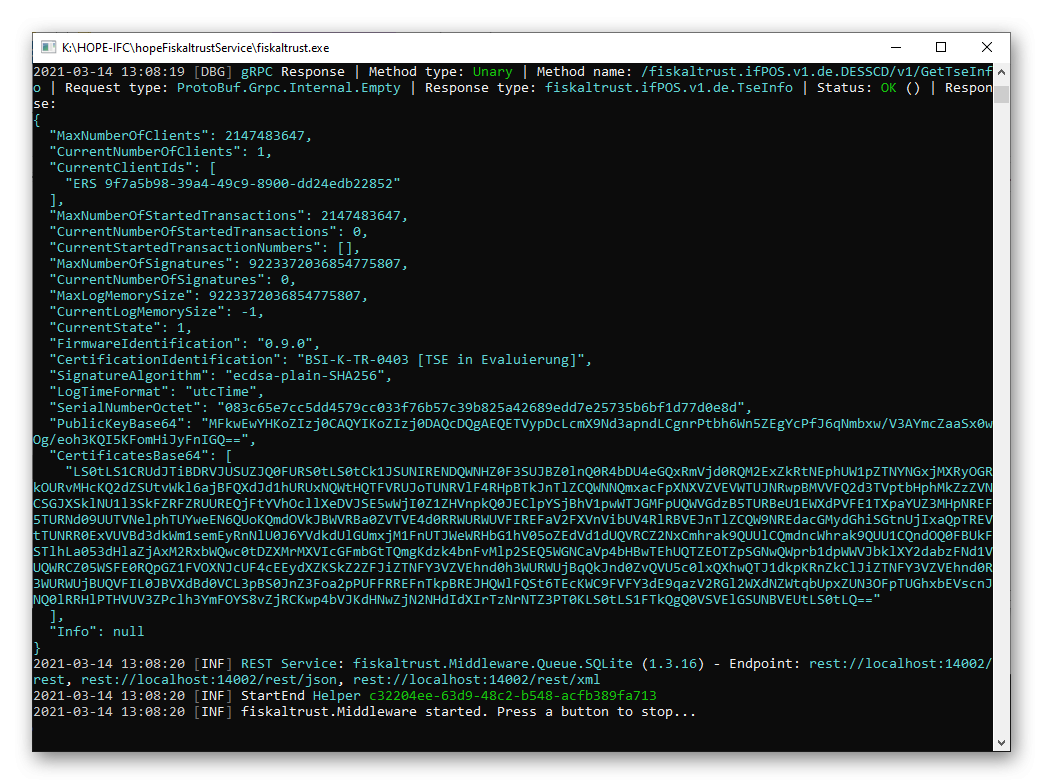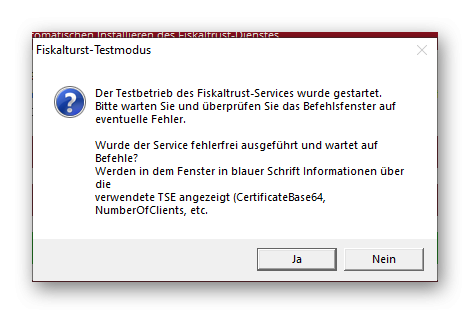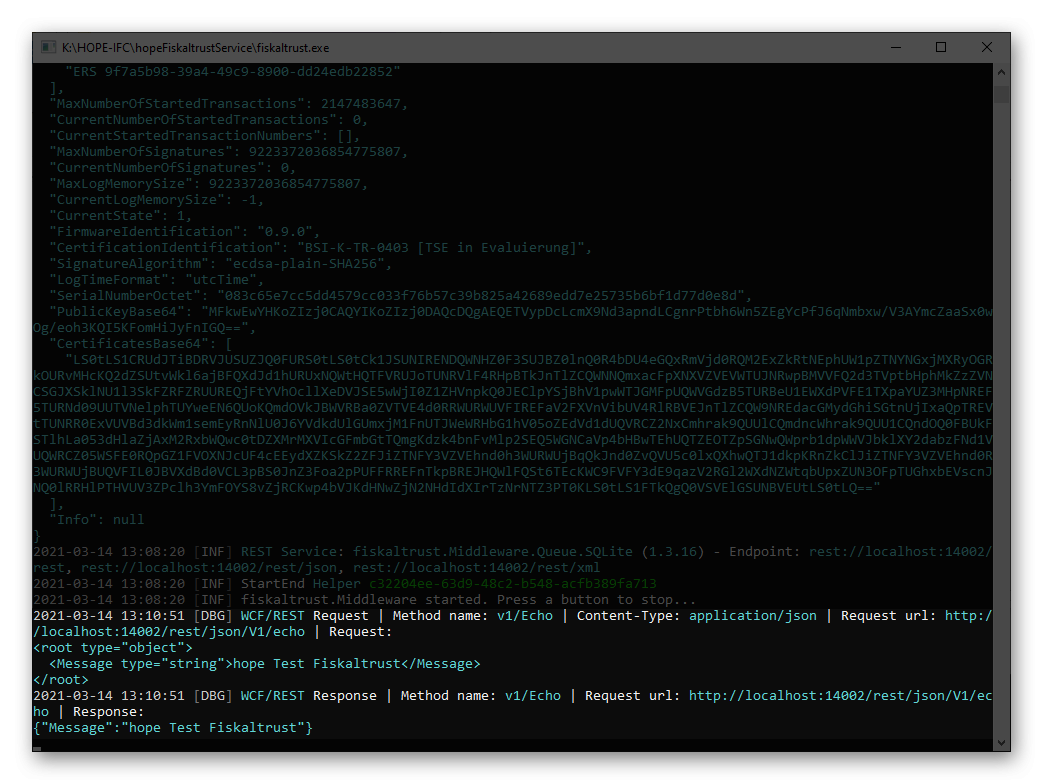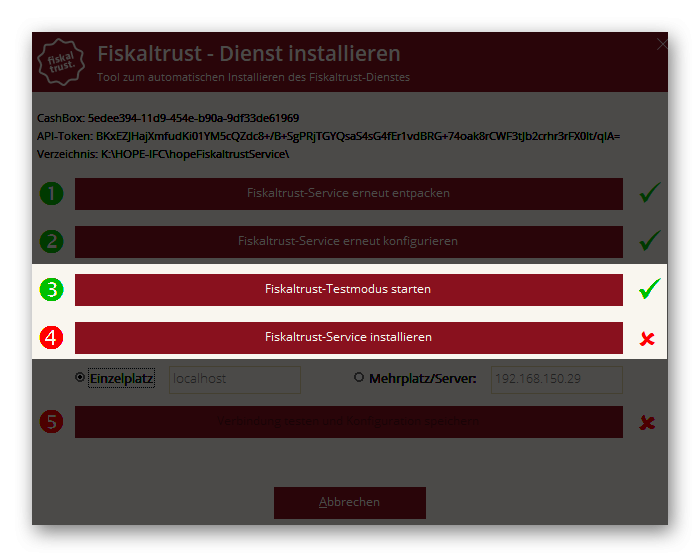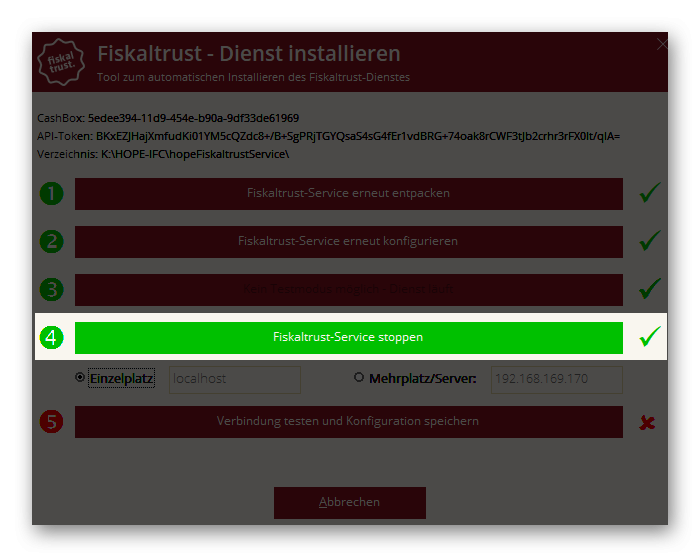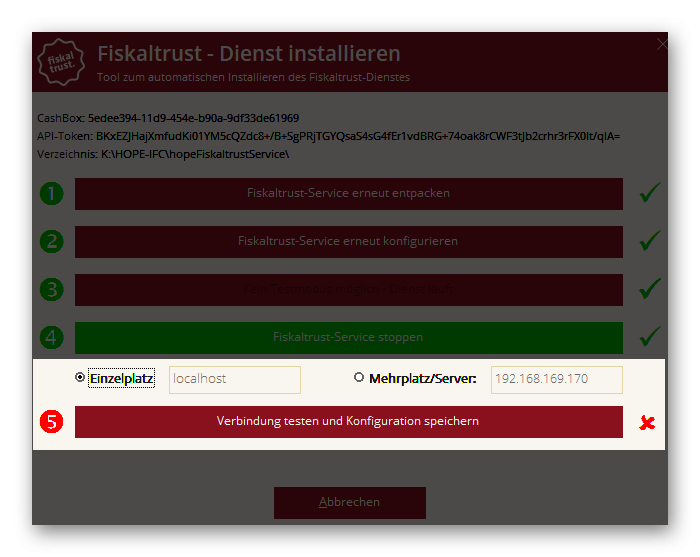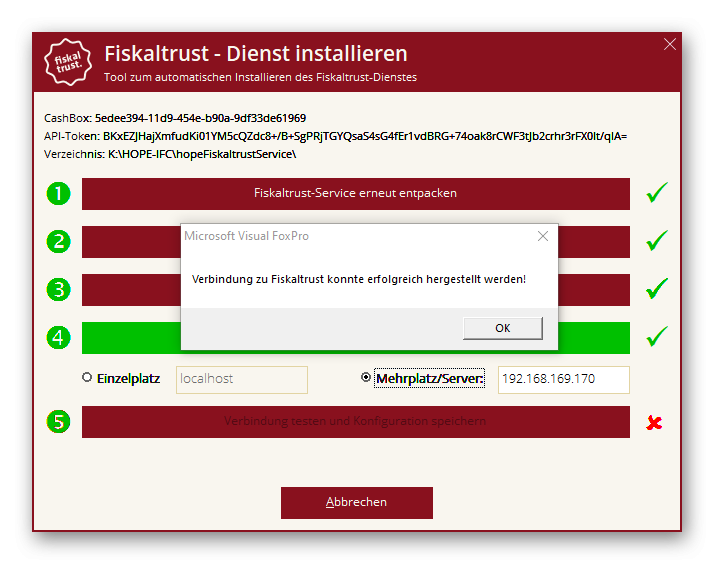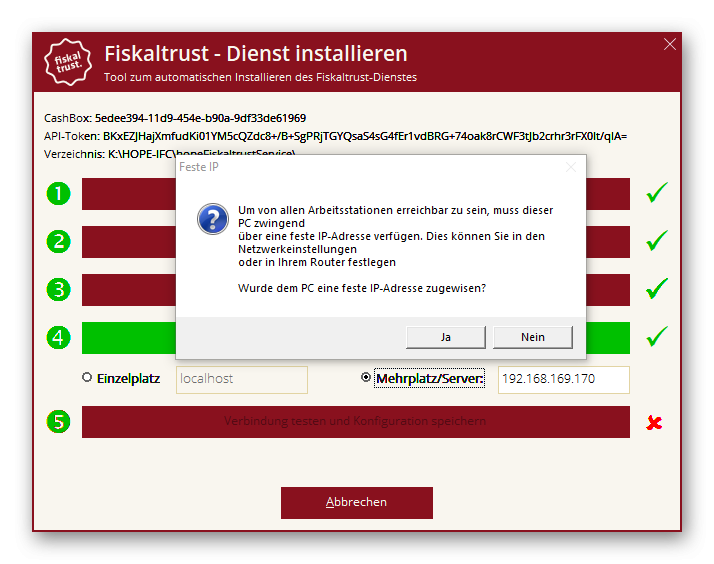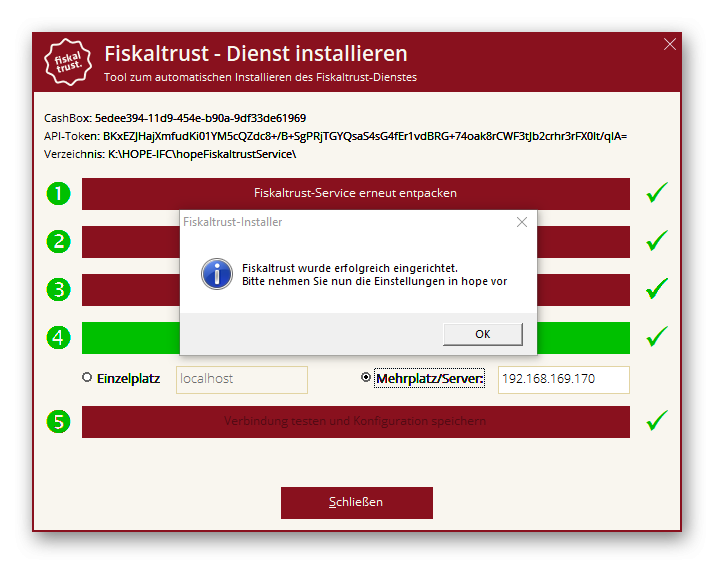Cashbox mit ftInstaller anlegen
Alle lokalen Schritte können mit dem Installationstool ftInstaller erheblich vereinfacht werden.
Die Startdatei ftInstaller.exe befindet sich normalerweise innerhalb des hope-Verzeichnisses in dem Verzeichnis ftInstaller. Diese können Sie hier manuell starten. Alternativ werden Sie normalerweise nach dem Update von hope aufgefordert, Ihre Fiskaltrust-Konfiguration mit Hilfe des Tools zu erstellen. Danach wird das Tool automatisiert aufgerufen.
Das Tool muss auf dem PC, auf dem hope installiert ist, ausgeführt werden. Dies ist normalerweise der Hauptrechner, auf den die anderen Stationen zugreifen oder ein separater Server, auf dem hope installiert ist. Bei Zweifeln fragen Sie bitte Ihren IT-Verantwortlichen. Bei einem Einzelplatz spielt dies natürlich keine Rolle - dies ist automatisch der Haupt-PC.
Bei Verwendung einer lokalen Hardware TSE (z.B. Swissbit USB-Stick) muss diese ebenfalls zwingend direkt an diesem PC angeschlossen sein.
Nach dem Start des Tools können Sie alle benötigten Daten erfassen. Die Cashbox wird dann im Hintergrund automatisch bei Fiskaltrust angelegt und der Dienst lokal installiert und konfiguriert.
Als erstes müssen Sie die API-Daten von Ihrem Fiskaltrust-Account eingeben, damit das Tool Zugriffsberechtigung hat und Ihre Cashbox dort anlegen und konfigurieren kann. Sollten Sie noch keinen Fiskaltrust-Account haben, müssen Sie diesen vor Benutzung des Tools erst anlegen und aktivieren. Die notwendigen Schritte dazu sind hier beschrieben:
Fiskaltrust-Account registrieren.
Die benötigten API-Daten finden Sie in Ihrem Fiskaltrust-Account unter dem Menüpunkt "Übersicht" bei Ihren Hotel-Daten.
Als nächstes wählen Sie Ihre gewünschte TSE aus. Bei der Auswahl eines Swissbit-TSE-USB-Sticks müssen Sie lediglich das entsprechende Laufwerk auswählen, das der USB-Stick benutzt. Wir empfehlen das Laufwerk T: zu wählen, da einheitliche Umgebungsbedingungen die Fehlersuche im Supportfall erheblich erleichtern. Wie Sie den Laufwerksbuchstaben des Sticks ändern können, ist hier beschrieben:
Bei der Auswahl einer Fiskaly-CloudTSE müssen Sie lediglich die erhaltenen Zugangsdaten in die entsprechenden Felder eintragen. Die Zugangsdaten werden Ihnen nach Beauftragung und Freischaltung Ihrer Fiskaly-TSE zur Verfügung gestellt.
Die Bezeichnung der Cashbox können Sie frei wählen. Diese muss innerhalb Ihres Accounts nur eindeutig sein, falls Sie mehrere Cashboxen benötigen. Bitte wählen Sie den Namen so, dass Sie die Cashbox später einfach zuordnen können.
Bei mehreren Standorten (Outlets) können Sie dies hier angeben. Beachten Sie bitte, dass das Outlet bereits in Ihrem Fiskaltrust-Account angelegt sein sollte, bevor Sie hier eine Cashbox darauf konfigurieren. Wenn Sie keine Standorte benutzen, wählen Sie hier Outlet 1.
Diese Option ist nur für Test-/Supportzwecke und daher deaktiviert.
Nun wurden alle benötigten Angaben getätigt und die Cashbox kann angelegt werden.
Nach erfolgreicher Anlage der Cashbox bei Fiskaltrust erscheint die ID der Cashbox sowie das zugehörige API-Token in den entsprechenden Feldern.
Nun sehen Sie die eben angelegt Cashbox auch in Ihrem Fiskaltrust-Account unter Konfiguration-CashBox und können diese dort ebenfalls nochmals überprüfen.
Als nächstes müssen Sie das Verzeichnis eingeben, in dem der Dienst installiert werden soll. Dies ist standardmäßig das Verzeichnis HOPE-IFC/hopeFiskalTrustService auf dem Laufwerk, auf dem auch hope installiert ist. Falls in Ihrem Fall ein anderer Installationsort geeigneter ist, können Sie dies hier anpassen.
Nun können Sie über "Fiskaltrust-Service installieren" den benötigten Dienst auf Ihrem System einrichten.
Dazu öffnet sich ein neues Fenster mit den entsprechenden Optionen.
Als erstes müssen die benötigten Dateien des Dienstes in das gewünschte Verzeichnis entpackt werden.
Das Entpacken benötigt einen kurzen Moment.
Wurden die Dateien fehlerfrei entpackt, wird sowohl die Zahl 1 vorne grün angezeigt als auch die Option durch einen grünen Haken am Ende als erfolgreich gekennzeichnet.
Nun ist auch der zweite Button aktiv, mit dem der Dienst auf die soeben angelegte Cashbox konfiguriert werden kann.
Die erfolgreiche Konfiguration wird ebenso auch optisch bestätigt und der dritte Button ist aktiv. Hier kann der dienst im Testmodus aufgerufen werden. Hier ist dann zu erkennen, ob der Dienst einwandfrei funktioniert und die entsprechende TSE gefunden und richtig angesprochen werden kann.
Nach dem Start des Testmodus werden die benötigten Dateien nachgeladen und aktualisiert. Dieser Vorgang dauert ein Moment. Bitte warten Sie unbedingt, bis der Vorgang beendet und die TSE aktiviert wurde.
Sie erkennen dies, wenn die Daten der TSE erfolgreich abgefragt werden konnten und von dem Dienst angezeigt werden. Der Dienst wartet nun mit "Press a button to stop" auf die Kommunikationsbefehle.
Wechseln Sie nun wieder zu dem Tool und bestätigen die Abfrage.
Danach wird versucht, eine Verbindung zu dem Dienst aufzubauen. Wenn dies erfolgreich durchgeführt werden kann, sehen Sie die Meldung "{Message":"hope Test Fiskaltrust"} in dem Testfenster.
Damit wurde der Dienst erfolgreich konfiguriert und ist erreichbar und kann nun installiert werden.
Zur Installation klicken Sie den entsprechenden Button. Es wird nun versucht, den Dienst in Ihrem System einzurichten und zu starten. Wird die Ziffer 4 grün hinterlegt, konnte der Dienst installiert werden.
Dazu müssen Sie unterscheiden, ob es sich bei Ihrem PC um einen Einzelplatz oder Mehrplatz- bzw. Serverumgebung handelt. Entsprechend wird der Dienst unabhängig von der IP des PCs über localhost oder direkt über die IP-Adresse angesprochen. Bei einer Serverumgebung ist es wichtig, dass es sich hierbei um eine feste IP handelt, die sich nicht ändert. Nur so ist gewährleistet, dass alle PC den Dienst sicher erreichen könne. Ebenso muss die Firewall entsprechend konfiguriert werden, dass die benutzten Ports nicht blockiert werden. Bitte stellen Sie Ihren Router bzw. Ihre Firewall entsprechend ein oder wenden sich dafür an Ihre IT.
Wenn die Verbindung hergestellt werden konnte, ist der Dienst korrekt eingerichtet und erreichbar.
Bei einer Serverumgebung erfolgt nochmals die Abfrage um sicher zu stellen, dass es sich um eine feste, von allen Arbeitsstationen erreichbare IP-Adresse handelt.
Herzlichen Glückwunsch!
Wenn Sie dieses Bild sehen, haben Sie den Dienst erfolgreich eingerichtet und die Konfiguration Ihrer TSE kann in hope fortgesetzt und mit der Erstellung des Startbeleges angeschlossen und die TSE aktiviert werden.